
· Virtualbox'ta Ubuntu başlangıç ekranı. Ana işletim sisteminden ekran görüntüsü alamayacağınız için sanal makine istemcisi fark edilmez. Ana sabit sürücüde herhangi bir değişiklik yapmadan Linux dağıtımlarını test etmenin farklı yolları vardır · Ubuntu 'ü VirtualBox'a nasıl kuracağınız aşağıda açıklanmıştır. Ubuntu'nun en son sürümünü Oyun Haberleri. Forumlar. Yeni mesajlar Yeni konular Popüler konular Son Cevaplanan Konular Altın Konular Forumlarda ara. Reklam vermek için [email protected] VirtualBox - Ubuntu Kurulumu. Konbuyu başlatan VirtualBox'a Ubuntu'yu Kurun İlk önce devam et ve yukarıdaki bağlantıyı kullanarak VirtualBox'ı indir ve yükle. Oldukça küçük bir programdır, bu yüzden kurulumunun tamamlanması uzun sürmemelidir. Çalıştırdıktan sonra devam edin ve çalıştırmak istediğiniz Ubuntu sürümünü indirin. GB'lik bir ISO dosyası olan Desktop sürümünü blogger.comted Reading Time: 7 mins
VirtualBox'a Ubuntu Nasıl Kurulur (Resimlerle) - Nasıl -
VirtualBoxLinux, Mac OS işletim siistemlerinde yaygın olarak kullanılan bir sanallaştırma aracıdır. VirtualBox kullanılarak Ubuntu içine sanal olarak örneğin Windows kurup, Windows'a ihtiyaç duyduğunuzda bir programmış gibi çalıştırabilirsiniz. Kurulum için iki seçeneğimiz var. Birisincisi Virtualbox için ubuntu isoyu indirin gibi paket yöneticilerini kullanarak Ubuntu uygulama mağazasından yüklemek. Diğeri ise programın resmi sitesinden. deb paketi indirerek kurmak. Ubuntu depolarında bulunan paketler kimi zaman güncel olamayabileceği için resmi sitesindeki. deb paketi terciih edilebilir. Synaptic Paket Yöneticisini çalıştırın. Arama düğmesi ile "virtualbox-ose" isimli paketi aratıp kurun. Yalnız bu paket açık kaynak kodlu halini kuruyor. Eğer kapalı kaynak kodlu halini synaptic ile kurmak isterseniz:. Diğer Ubuntu sürümleri için ilgili sayfadan yararlanabilirsiniz. VirtualBox kurulumu için diğer bir seçeneğiniz, resmi sitesindeki ilgili paketleri indirmek.
Ubuntu paketlerini indirmeyi seçtiğinizde. deb uzantılı bir paket inecektir. İnen dosyaya çift tıkladıktan sonra "Dosyayı Kaydet" diyerek kuruluma başlayabilirsiniz. Kullanıcı Sözleşmesi'ni kabul ediyor, "Yeni"ye bastıktan sonra "İleri"ye basıyoruz. Sanal sisteminizi kurduktan sonra muhtemelen Ubuntu ile sanal sisteminiz arasında dosya paylaşımına ihtiyaç duyacaksınız. Virtualbox için ubuntu isoyu indirin bu konuda da size büyük bir kolaylık sağlıyor. UYARI: Burada seçtiğimiz dizine "Folder Name" bölümüne girerek verdiğimiz isim önemli, virtualbox için ubuntu isoyu indirin, aklınızda tutun ya da bir kenara not alın. UYARI: Bu seçimi yaparken eğer bu işlemi tekrarlamak istemiyorsak dizin eklerken "Kalıcı Yap" seçeneğini seçmeye dikkat edin. UYARI: Yükleme esnasında Windows çeşitli uyarılar verecek.
Bunları göz ardı ederek yüklemeye devam etmenizi sağlayacak seçeneklere tıklayın. UYARI: İşlemi her seferinde tekrar etmemek için, "Oturum Açıldığında Yeniden Bağlan"ı işaretlemeyi unutmayın. Artık Linux ve sanal Windows sistemi arasında son derece hızlı bir şekilde dosya paylaşabilirsiniz. KonukPaylasılan: virtualbox üzerinde çalıştırdığınız misafir işletim sistemi üzerinde paylaşmak istediğiniz dizin adı. Eğer sanal virtualbox için ubuntu isoyu indirin üzerinde USB desteğine ihtiyacınız varsa bu desteği sağlamak için seçebileceğiniz iki yol var. Değişiklikleri kaydedip çıkıyoruz. Oturumumuzu kapatıp tekrar açıyoruz.
Değişikliklerin kaydedildiğinden emin olmak için uçbirimde, virtualbox için ubuntu isoyu indirin. Bu yolu kullanabilmek için Virtualbox'ın açık kaynak kodlu sürümünü OSE değil, diğer sürümü kullanıyor olmanız gerekiyor. Ardından indirmeniz gereken bir dosya daha var, onu da buradan edinebilirsiniz. İndirdiğiniz dosyayı masaüstünüze kaydedin. Ardından şu komutları çalıştırın:. Şimdi sanal makinanızı normal kurulum yapar gibi kurun. Ek olarak da "usbusers" isimli bir kullanıcı grubu oluşturun ve kendinizi ona da ekleyin.
Bunları yapmak için sırasıyla şu komutları da çalıştırabilirsiniz. Şimdi bir dosyayı daha düzenlememiz gerekiyor. Sisteminize uygun olanı root yetkileriyle açın. Son olarak da, aşağıdaki satırı fstab dosyanıza ekledikten sonra bilgisayarınızı yeniden başlatırsanız USB desteğiniz gelmiş olmalı. Bu hata sanal makinayı çalıştırmak istediğinizde karşınıza gelebilir, bu hatayı alıyorsanız sanal makina çalışmayacaktır. Hatayı gidermek için. Virtualbox için ubuntu isoyu indirin üzerinden kurduğunuz sanal işletim sistemini her seferinde VirtualBox yönetim programından çalıştırmak yerine masaüstünüze veya uygulamalar menünüze oluşturacağınız bir kısayol ile doğrudan çalıştırabilirsiniz, virtualbox için ubuntu isoyu indirin.
Bunun için yapmanız gereken masaüstüne sağ tıklayıp 'başlatıcı oluştur' seçeneğine tıklayın. Kısayol bilgilerini isteğinize göre doldurun, örnek yapılandırma aşağıdaki gibi olmalıdır:. Burada dikkat etmeniz gereken kısım yazdığınız komut içerisindeki tırnak işaretiyle yazılmış alana virtualbox'ta kurduğunuz işletim sistemine verdiğiniz adı tırnaklarla beraber yazmanız gerekiyor. VirtualBox ile çalışırken ekranınızın kalabalıklaşması yüzünden sorun yaşıyorsanız, VirtualBox'ı çalışacağı masaüstünü değiştirerek işinizi kolaylaştırabilirsiniz. Bunu yapmak için sisteminizde öncelikle compiz'in kurulu olması gerekmektedir. Sistem - Tercihler menüsü altında bulunan CompizConfig Ayar yöneticisini çalıştırın. Pencere yönetimi başlığı altında Pencereleri Yerleştir bölümünü açın Eğer aktif değilse aktif hale getirin. Fixed Window Placement sekmesini açın. Windows with fixed viewport kısmının altındaki yeni butonuna basın.
Aşağıdaki gibi yapılandırma bilgilerini doldurun:. Bu ayarları tamamladıktan sonra kapat tuşuna basın sonra anamenüye dönün. Bundan sonra virtualbox sürekli olarak ikinci masaüstünde çalışacaktır. Seamless Modda oluşan görüntü kaymasını engellemek için ubuntu'da kullandığınız arkaplanın üstünden panel boyu kadar küçültün ve seamless modda çalışan makine için arkaplan olarak atayın. Tam anlamıyla üst üste gelen arkaplanlar oluşan görüntü kaymalarını engelleyecektir. Windows Ubuntu Arasında dosya paylaşımı başlığında anlatılan yöntemle Misafir Eklentilerini Guest Additions kurduktan sonra Ubuntu kullanıcımızın masaüstünü paylaşıma ekliyoruz. Buradan indirdiğimiz tweak ui adlı yazılımı sanal sistemimize kuruyoruz. Kurulumu tamamladıktan sonra uygulamayı çalıştırıp Sol menüde My Computer başlığının altında bulunan Special Folders öğesini seçiyoruz.
Folder kısmını Desktop olarak seçtikten sonra Change Location butonuna basıp ubuntu kullanıcımızın masaüstü klasörünü seçiyoruz. Onaylayıp çıktıktan sonra masaüstler ortak olarak çalışacaktır. Hoşgeldiniz Ziyaretçi. Lütfen giriş yapın veya kayıt olun. Ad alanları Madde Tartışma. Görünümler Oku Kaynağı gör Geçmişi gör. Ubuntu Türkiye Wiki sitesinden. Şuraya atla: kullanara. Bu maddenin güncellenmesi gerekmektedir. Maddede anlatılan bazı konular Ubuntu'nun yeni sürümlerinde farklılık gösterebilir. Güncellenmesi gereken kısımlar ile ilgili görüşlerinizi tartışma sayfasında belirtebilirsiniz. Kategoriler : Güncelle Sanallaştırma. Sabit boyutlu kalıp virtualbox için ubuntu isoyu indirin seçip daha stabil çalışması için devam ediyoruz. Eğer sabit diskinizde yeterince alan yoksa ve gerektikçe açmak istiyorsanız değişken de seçebilirsiniz, virtualbox için ubuntu isoyu indirin.
Son olarak Bitir'e basıyoruz ve VirtualBox programının giriş menüsünde yarattığımız sanal sistemin özellikleri görülür oluyor, soldaki menüde de ismi ve üzerinde de "Başlat" "Ayarlar" gibi tuşlar beliriyor. Her şey tamam, ama birkaç ayar daha yapmamız gerekli, bunlar için ayarlara giriyoruz ve karşımıza çıkan ilk sayfadan ekran kartı için ayrılacak boyutunu belirliyoruz.
How to Install Ubuntu 22.04 LTS on VirtualBox in Windows 11
, time: 19:54Virtualbox'ta Ubuntu nasıl kurulur | Linux Bağımlıları
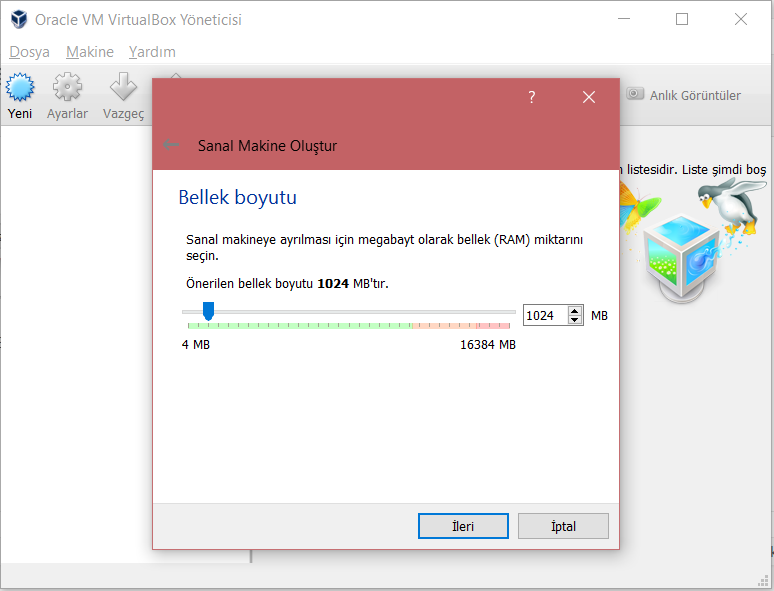
VirtualBox kurulumu için diğer bir seçeneğiniz, resmi sitesindeki ilgili paketleri indirmek. Ubuntu paketlerini indirmeyi seçtiğinizde,.deb uzantılı bir paket inecektir. İnen dosyaya çift tıkladıktan sonra "Dosyayı Kaydet" diyerek kuruluma başlayabilirsiniz. Kullanımı ve temel ayarlar Uygulamalar > Sistem > VirtualBox'dan programı çalıştırıyoruz Ubuntu ISO'nun hemen indirilmeye başlaması gerekir, ancak başlamazsa, Şimdi İndirin sayfanın üst kısmındaki bağlantı. Ubuntu ISO indirilirken, sanal makinenizi VirtualBox'ta kurmak için bolca zamanınız olacak. Bölüm 2/4: Sanal Makine Oluşturma. VirtualBox'a Ubuntu'yu Kurun İlk önce devam et ve yukarıdaki bağlantıyı kullanarak VirtualBox'ı indir ve yükle. Oldukça küçük bir programdır, bu yüzden kurulumunun tamamlanması uzun sürmemelidir. Çalıştırdıktan sonra devam edin ve çalıştırmak istediğiniz Ubuntu sürümünü indirin. GB'lik bir ISO dosyası olan Desktop sürümünü blogger.comted Reading Time: 7 mins
Hiç yorum yok:
Yorum Gönder